ASP.NET Core MVC Feature Folders
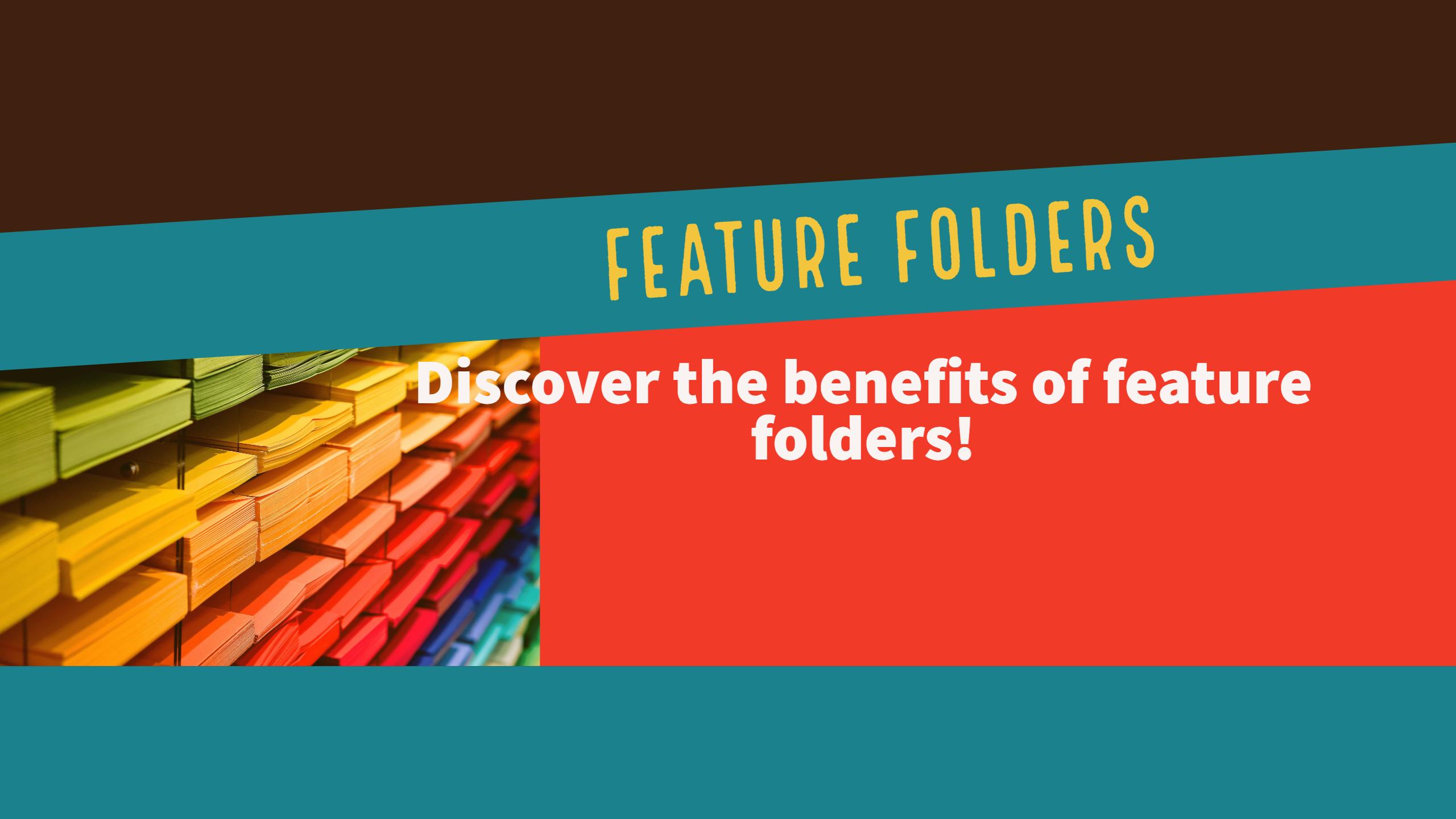
The default ASP.NET Core MVC project templates generate a project template with Models, Views, and Controllers all separated into their respective folders. This default MVC structure can be difficult to maintain when project sizes get large and you’ve been maintaining your website for an extended period of time.
To help with this issue, the concept of Feature Folders allows you to group your Models, Views, and Controllers all together. This aligns really well with the concepts of how Agile software development where teams deliver software in short Sprints targeting specific features for development tasks.
Let’s jump into an example converting the default template for ASP.NET Core MVC to use feature folders!
Example
Prerequisites
- Visual Studio 2017 (15.2)
Step 1 - Create a New Project
- File -> New Project.
- Choose ASP.NET Core Web Application using the full .NET framework.
- Provide project name and location.
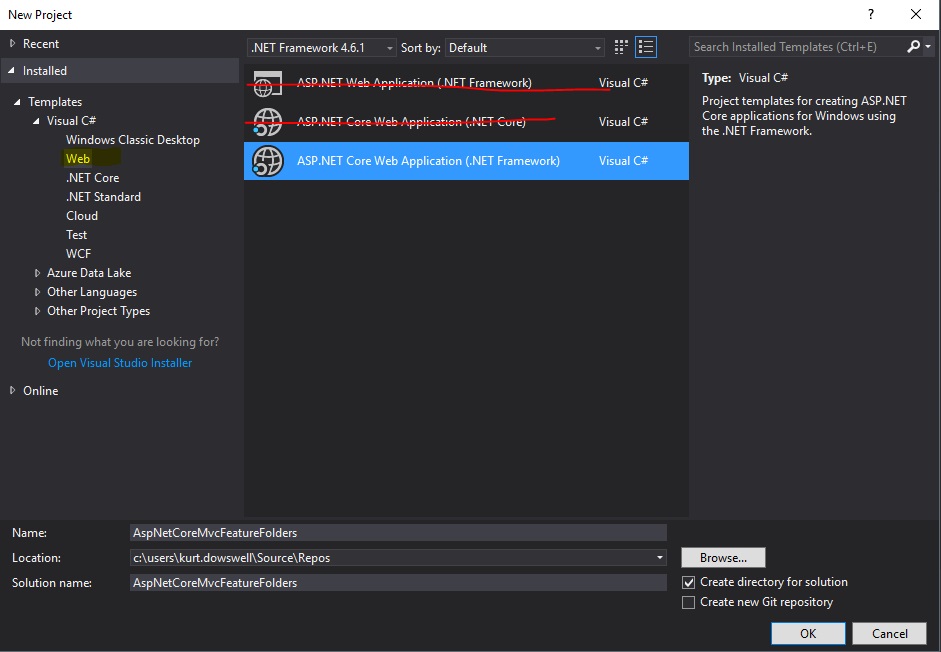
- Continue to next step.
- Choose Web Application with no authentication.
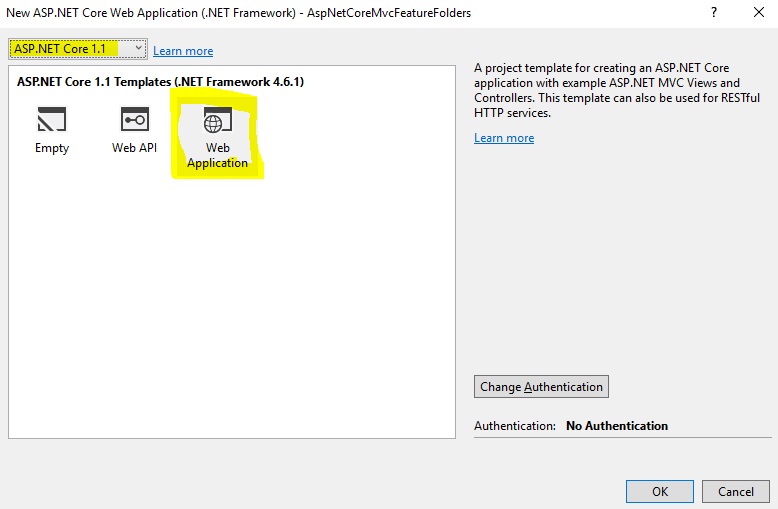
Your project should look like this:
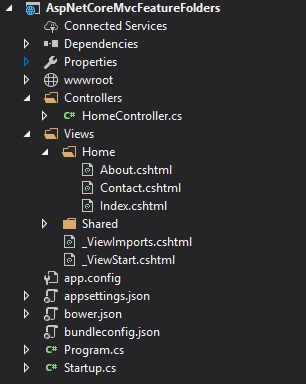
Step 2 - Add feature Infrastructure Files
In your web app, add the following files. I put mine in a Infrastructure/FeatureFolders/ folder
public class FeatureViewLocationExpander : IViewLocationExpander
{
public void PopulateValues(ViewLocationExpanderContext context)
{
}
public IEnumerable<string> ExpandViewLocations(
ViewLocationExpanderContext context,
IEnumerable<string> viewLocations)
{
if (context == null)
{
throw new ArgumentNullException(nameof(context));
}
if (viewLocations == null)
{
throw new ArgumentNullException(nameof(viewLocations));
}
// {0} - Action Name
// {1} - Controller Name
// {2} - Area name
//Features
yield return "/Features/{1}/{0}.cshtml";
yield return "/Features/{1}/Views/{0}.cshtml";
//Feature Areas
yield return "/Features/{2}/{1}/{0}.cshtml";
yield return "/Features/{2}/{1}/Views/{0}.cshtml";
yield return "/Features/{2}/Shared/{0}.cshtml";
//Shared
yield return "/Features/Shared/{0}.cshtml";
}
}
public static class ServiceCollectionExtensions
{
public static IMvcBuilder AddFeatureFolders(this IMvcBuilder services)
{
if (services == null)
{
throw new ArgumentNullException(nameof(services));
}
services.AddRazorOptions(o =>
{
o.ViewLocationExpanders.Add(new FeatureViewLocationExpander());
});
return services;
}
}
Step 3 - Alter Startup.cs to Use Feature Folders
In Startup.cs, simply chain the call like below to indicate to MVC to expand it’s view search to the folders indicated in the FeatureViewLocationExpander class.
services.AddMvc().AddFeatureFolders();
Step 4 - Refactor Site Files Into Feature Folders
Now Simply add a “Features” folder at the root of your web app. Then move files from the generated site template into appropriate folders.
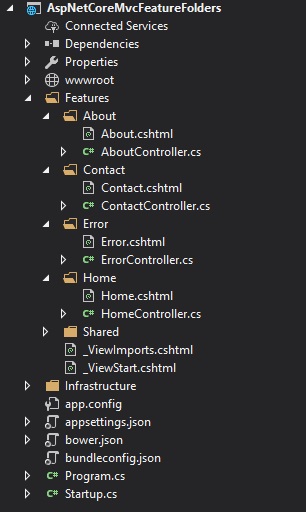
In this example I’ve used the controller name as the view name. doing this you must specify the view returned from the Index action
public IActionResult Index()
{
ViewData["Message"] = "Your application description page.";
return View("About");
}
There might be a better way of doing this but for now this is how I like doing it. I like that it gives you an easy way to find a view corresponding to a controller.
Note: if you use Resharper, it doesn’t recognize these views in the Features folders. So you have to do one additional step to get Resharper IntelliSense for the views. Add AssemblyAttributes.cs to the root of your project with the following:
using JetBrains.Annotations;
//Note: These are the possible assembly annotations for finding views
//AspMvcAreaMasterLocationFormatAttribute
//AspMvcAreaPartialViewLocationFormatAttribute
//AspMvcAreaViewLocationFormatAttribute
//AspMvcMasterLocationFormatAttribute
//AspMvcPartialViewLocationFormatAttribute
//AspMvcViewLocationFormatAttribute
[assembly: AspMvcViewLocationFormat(@"~\Features\{1}\{0}.cshtml")]
[assembly: AspMvcViewLocationFormat(@"~\Features\{1}/Views/{0}.cshtml")]
[assembly: AspMvcAreaViewLocationFormat(@"~\Features\{2}\{1}\{0}.cshtml")]
[assembly: AspMvcAreaViewLocationFormat(@"~\Features\{2}\{1}\Views\{0}.cshtml")]
[assembly: AspMvcAreaViewLocationFormat(@"~\Features\{2}\Shared\{0}.cshtml")]
[assembly: AspMvcViewLocationFormat(@"~\Features\Shared\{0}.cshtml")]
[assembly: AspMvcAreaMasterLocationFormat(@"~\Features\{2}")]
Feature Folder Areas
I’ve seen different variations that people have done to nest related items in their MVC projects. One option is to have a Features/ root and an Areas/ root to allow you to leverage the built in areas feature. I have preferred to keep the more complex sections nested with my other features like below:
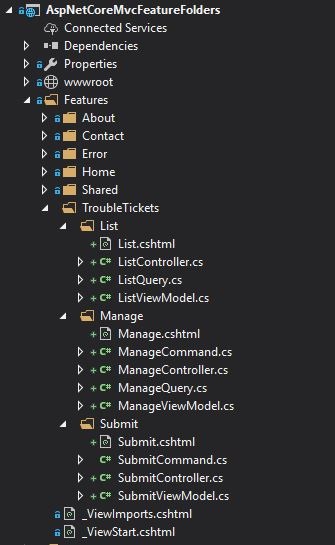
Nesting folders like this will mean you have to annotate your controllers with an Area attribute.
[Area("TroubleTickets")]
public class SubmitController : Controller
{
public IActionResult Index()
{
return View("Submit");
}
[HttpPost]
public IActionResult Submit(SubmitCommand command)
{
//Send command
return RedirectToAction("Index", "List", new { area = "TroubleTickets" });
}
}
This Trouble Tickets area also demonstrates how I would like to have my Commands and Queries in my feature folders.
GitHub Repo
To view the full source code from this post please visit https://github.com/kdowswell/asp-net-core-mvc-feature-folders.
Summary
So now you are all set up to begin using feature folders in your own web app. I think feature folders allows for a better coding experience and better maintainability over time as your project size increases.
If this post helped you please share via the social media links below. Thanks!
Tools
Since this post is on folders and files. A must have extension you should get is Add New File. This extension saves me tons of time. And overall it’s just a better experience than using the built in Visual Studio “New Item” process. I use it to create folders and files all day while using VS.


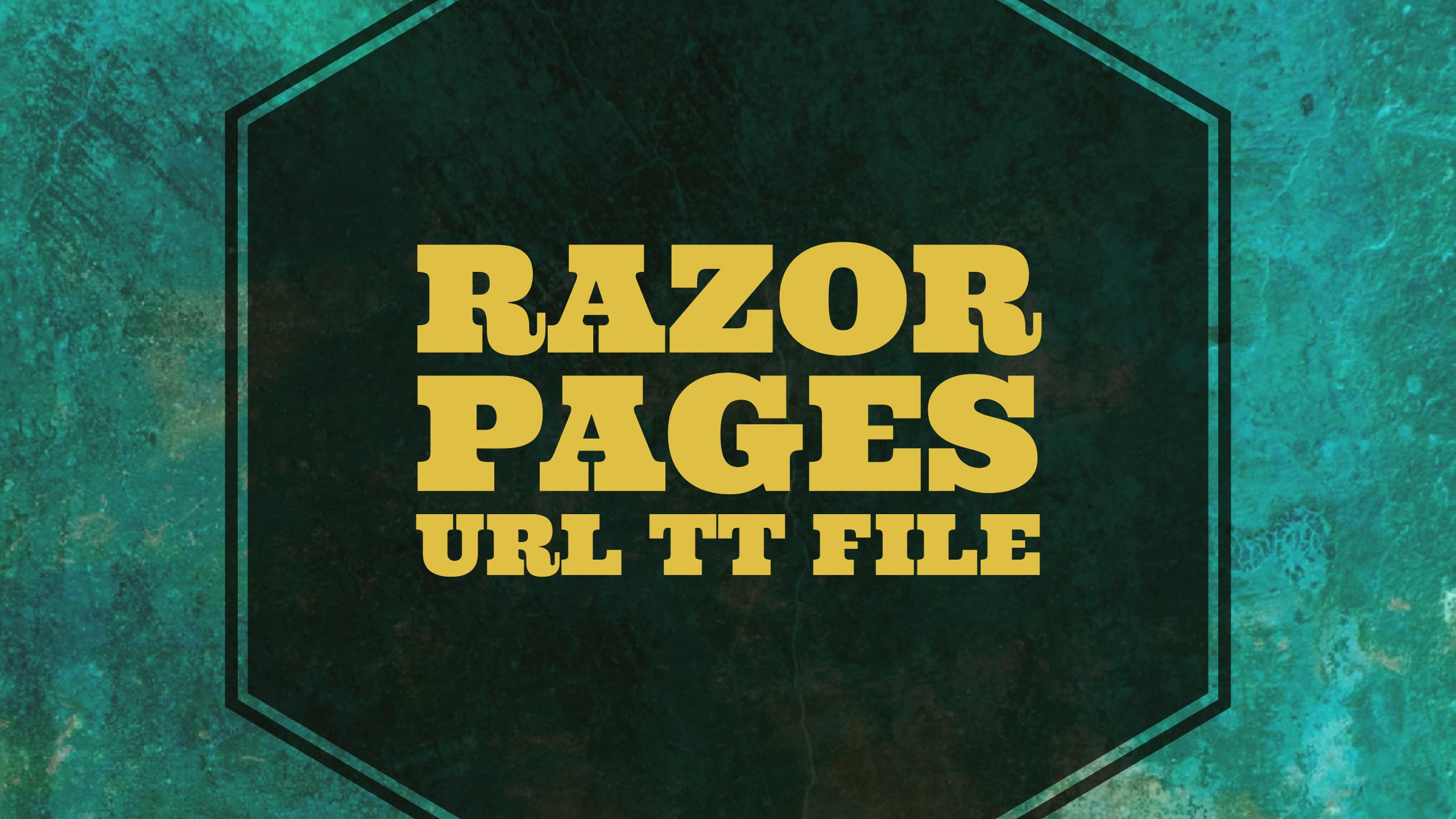
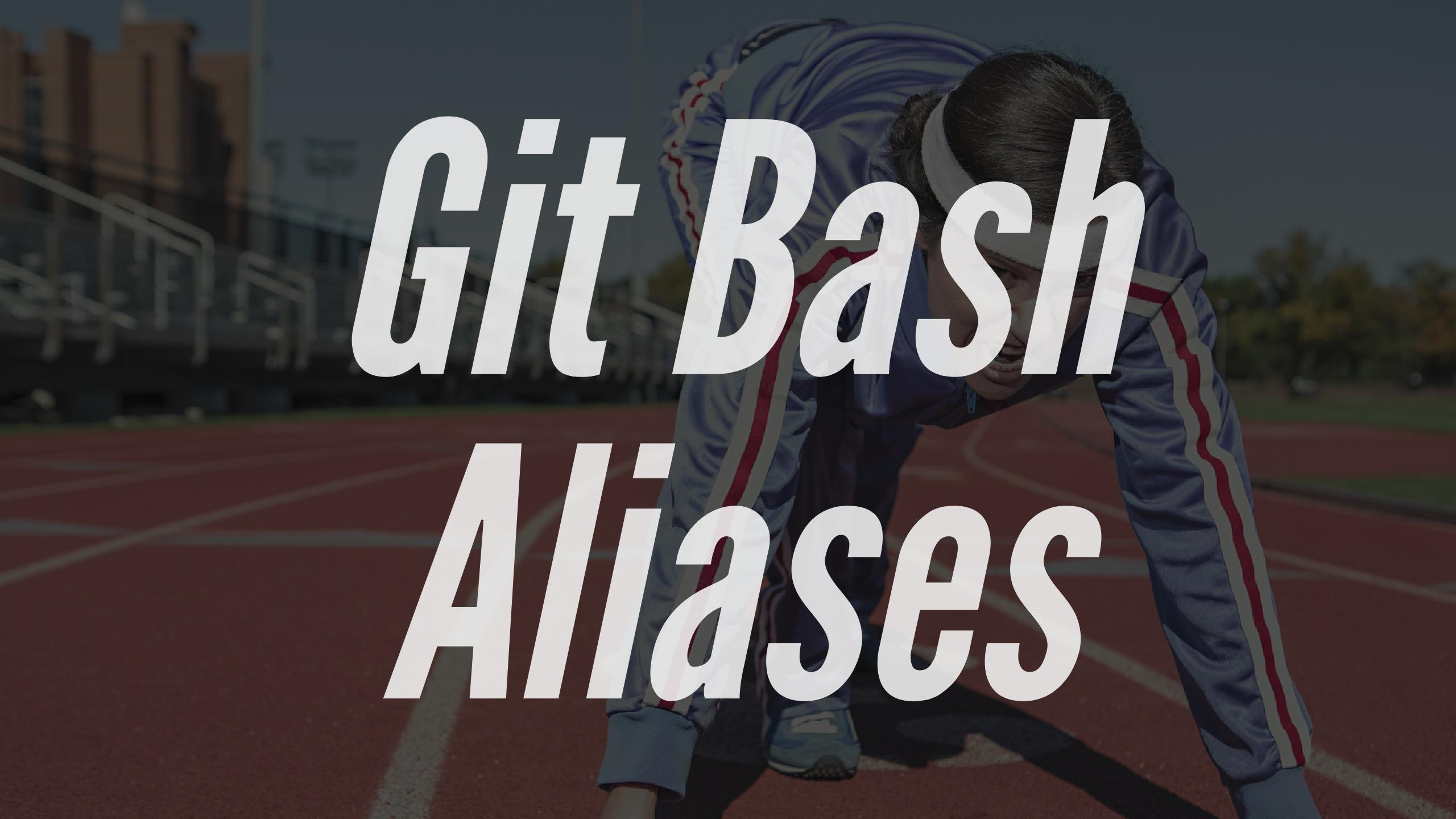
Comments